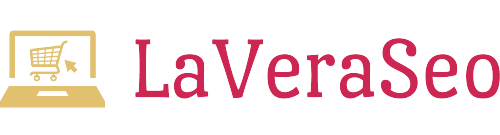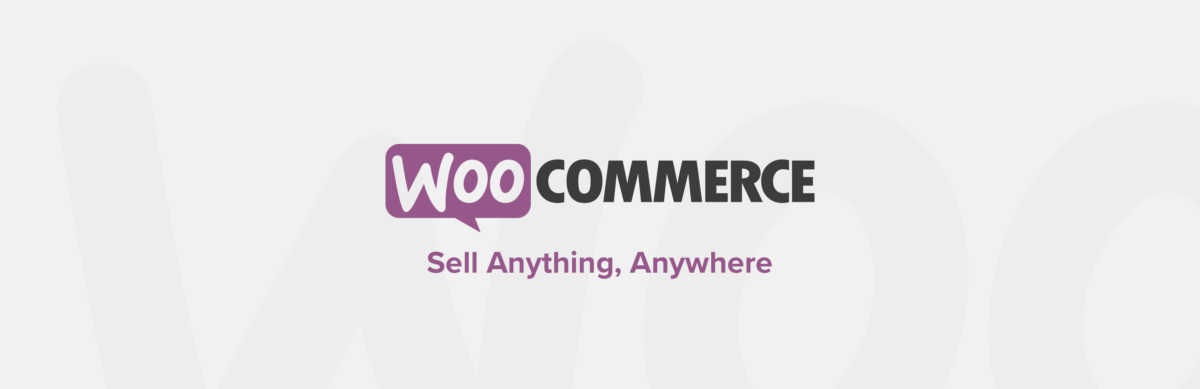Gestione degli ordini
Gli ordini vengono creati quando un cliente completa la procedura di pagamento e sono visibili solo agli utenti con ruoli di amministratore e responsabile negozio. A ciascun ordine viene assegnato un ID ordine univoco.Gli ID ordine non sono sequenziali in quanto utilizzano l’approccio ID WordPress predefinito. Per i numeri di ordine sequenziale, è possibile utilizzare Numeri di ordine sequenziale Pro .
Stati dell’ordine
Un ordine ha anche uno stato . Gli stati dell’ordine ti consentono di sapere fino a che punto è lungo l’ordine, iniziando con “In attesa di pagamento” e terminando con “Completato”. Vengono utilizzati i seguenti stati dell’ordine:
- Pagamento in sospeso – Ordine ricevuto, nessun pagamento avviato. In attesa di pagamento (non pagato).
- Fallito : pagamento non riuscito o rifiutato (non pagato) o richiede autenticazione (SCA). Tieni presente che questo stato potrebbe non essere visualizzato immediatamente e verrà invece visualizzato come In sospeso fino alla verifica (ad es. PayPal).
- Elaborazione : il pagamento ricevuto (pagato) e lo stock è stato ridotto; l’ordine è in attesa di adempimento. Tutti gli ordini di prodotti richiedono l’elaborazione, ad eccezione di quelli che contengono solo prodotti che sono sia virtuali che scaricabili .
- Completato – Ordine eseguito e completo – non richiede ulteriori azioni.
- In attesa – In attesa di pagamento – lo stock è ridotto, ma è necessario confermare il pagamento.
- Annullato – Annullato da un amministratore o dal cliente – lo stock è aumentato, non sono necessarie ulteriori azioni.
- Rimborsato – Rimborsato da un amministratore – non sono necessarie ulteriori azioni.
- Autenticazione richiesta : in attesa di intervento da parte del cliente per autenticare la transazione e / o completare i requisiti SCA.
Diagramma visivo per illustrare gli stati degli ordini
Questa rappresentazione visiva segue un ordine attraverso i suoi stati da “Pagamento in sospeso” a “Completato”, “Annullato” o “Rimborsato”.

Stati degli ordini e gateway di pagamento
Ulteriori informazioni su come gli stati degli ordini si collegano ai gateway di pagamento nella sezione Risoluzione dei problemi .
Stati degli ordini ed e-mail
Ulteriori informazioni sulle diverse e-mail che vengono inviate automaticamente in Impostazioni e-mail .Se stai utilizzando PayPal e gli ordini rimangono in sospeso, potresti avere un problema IPN. Vedere la sezione di risoluzione dei problemi in Debugging IPN Issues .
Visualizzazione e gestione di più ordini
Panoramica degli ordini
Quando un negozio inizia a ricevere ordini, la pagina Gestione ordini inizia a riempirsi. Vai a: WooCommerce> Ordini .
Ogni riga mostra diversi dettagli. Alcuni sono lì per impostazione predefinita, altri possono essere aggiunti. Queste sono le opzioni disponibili:
- Numero ordine e nome cliente,
- Data di acquisto,
- Lo stato dell’ordine,
- Indirizzo Di Fatturazione,
- Indirizzo di spedizione,
- Totale acquisto e
- Azioni.

Per modificare queste colonne:
- Vai a: WooCommerce> Ordini .
- Seleziona Opzioni schermo nell’angolo in alto a destra.
- Seleziona le colonne da mostrare.
- Seleziona il numero di elementi che desideri vengano visualizzati su ciascuna pagina.
- Quindi applicare .

Filtra e organizza gli ordini
Filtra gli ordini per Data (mese / anno) o per cliente registrato .
- Seleziona il mese o cerca un cliente .
- Seleziona filtro .

Disporre gli ordini in ordine crescente o decrescente per Numero ordine , Data o Totale selezionando l’intestazione.
Si noti che la colonna “Totale” non prende in considerazione l’importo rimborsato.

Fai clic sul numero dell’ordine e sul nome del cliente per visualizzare la pagina Ordine singolo , dove puoi anche modificare i dettagli dell’ordine, lo stato di aggiornamento e aggiungere note . Maggiori dettagli al riguardo in Visualizzazione e modifica di singoli ordini .
Anteprima degli ordini
Le righe dell’ordine hanno un “occhio” di anteprima .

Facendo clic su Anteprima si apre un Modale , contenente il numero dell’ordine, lo stato dell’ordine, i dettagli di fatturazione, il metodo di pagamento, i dettagli di spedizione, il metodo di spedizione, gli articoli ordinati e l’opzione per modificare lo stato dell’ordine.

Stati degli ordini nella panoramica
Gli stati dell’ordine sono codificati a colori e descrittivi.
- Annullato – Grigio
- Completato – Blu
- Fallito – Rosso
- In attesa – Arancione
- In attesa di pagamento – Grigio
- Elaborazione – Verde
- Rimborsato – Grigio
Azioni di ordine
Passando il mouse sopra un ordine, lo stato visualizza Note fatte sull’ordine.

Alla fine di una riga sono presenti pulsanti di scelta rapida per contrassegnare rapidamente gli ordini come Elaborazione o Completo .

Visualizzazione e modifica di un singolo ordine
Dalla pagina Ordine singolo non solo è possibile visualizzare tutti i dati dell’ordine, ma anche modificarli e aggiornarli.
- Cambia lo stato dell’ordine.
- Modifica articoli ordine: modifica prodotto, prezzi e tasse.
- Scorte: ridurre e ripristinare le scorte per un ordine
- Azioni ordine: invia i dettagli dell’ordine via e-mail al cliente (utile se si crea manualmente un ordine per i clienti) o Rigenera le autorizzazioni di download
- Modifica Meta prodotto per modificare le varianti del prodotto rimuovendo e aggiungendo meta
- Applica coupon. Dovrai conoscere il codice coupon da applicare all’ordine. I conteggi dell’utilizzo dei coupon vengono tracciati e i coupon possono anche essere rimossi dagli ordini. Nota: l’ordine deve essere non pagato affinché i coupon abbiano effetto
- Aggiungi tariffa. È possibile inserire un importo o una percentuale per aggiungere una commissione a un ordine. Le commissioni negative ripartiranno le tasse tra tutti gli altri articoli e non faranno scendere il totale del carrello sotto lo zero
Dettagli dell’ordine
Visualizzazione dei dettagli dell’ordine
Il pannello Dettagli ordine è possibile visualizzare:
- Numero d’ordine
- dettagli di pagamento
- Data e ora dell’ordine
- Lo stato dell’ordine
- Dettagli cliente:
- Nome utente ed e-mail, insieme a un collegamento per visualizzare il profilo e altri acquisti che il cliente potrebbe aver avuto in passato
- Dettagli di fatturazione
- Dettagli di spedizione

Modifica dei dettagli dell’ordine
La maggior parte dei dettagli in questa sezione può essere aggiornata e / o modificata.
- Per modificare la data e l’ora, utilizzare il selettore della data a discesa e i selettori della quantità per l’ora.
- Per modificare lo stato, seleziona lo stato corretto nel menu a discesa.
- Per cambiare il cliente, selezionare il cliente corrente e cercare il nuovo cliente.
In “Fatturazione” e “Spedizione”, è possibile modificare diversi altri dettagli. Per fare ciò, seleziona l’icona della matita accanto a ciascuna di esse.
- In “Fatturazione”, è possibile modificare le seguenti cose:
- Indirizzo di fatturazione: può essere caricato anche dal profilo del cliente selezionando “Carica indirizzo di fatturazione”
- Numero di telefono
- Metodo di pagamento e dettagli
- In “Spedizione”, è possibile modificare le seguenti cose:
- Indirizzo di spedizione: può anche essere caricato dal profilo del cliente o copiato dall’indirizzo di fatturazione
- Nota fornita dal cliente

Dopo aver apportato le modifiche necessarie, selezionare Aggiorna per aggiornare l’ordine.
Ordina articoli e totali
Visualizzazione degli articoli dell’ordine
Il pannello successivo nella pagina dell’ordine è il pannello Articoli ordine . Questo contiene gli articoli del prodotto, i dettagli di spedizione e il riepilogo dell’ordine.
- Ogni riga di articolo del prodotto elenca:
- Immagine del prodotto
- Nome del prodotto
- Costo singolo prodotto
- Quantità
- Totale (costo x quantità, con sconti presi in considerazione)
- Le tasse
- Al di sotto, vengono visualizzati i dettagli di spedizione . Ciò includerà:
- Metodo di spedizione
- Articoli in scatola
- Costo totale
- Le tasse
- L’ultima sezione contiene una panoramica dei costi dell’ordine . Questa sezione cambierà se un ordine viene rimborsato. Per impostazione predefinita, includerà:
- Totale parziale articoli – costo tasse escluse
- Cedola (e) – importo detratto in base all’utilizzo delle cedole; i coupon utilizzati sono visualizzati a sinistra in questa sezione
- Spedizione: il costo di spedizione per l’ordine
- Imposte: l’importo delle imposte per l’intero ordine; questo sarà sostituito dal codice fiscale applicato all’ordine
- Totale ordine: il totale dei costi sopra indicati
- Infine, sotto la linea, una panoramica di ciò che viene pagato e le commissioni prese dai gateway di pagamento

Modifica o aggiunta di articoli dell’ordine
Oltre al rimborso, gli articoli dell’ordine non possono essere modificati, a meno che lo stato dell’ordine non sia “In attesa di pagamento” o “In attesa”.
Articoli del prodotto. Seleziona l’ icona della matita accanto a una linea di prodotti da modificare.

È possibile modificare i seguenti articoli del prodotto:
- Aggiungi meta : consente di aggiungere e rimuovere meta per modificare le opzioni delle variabili del prodotto.
- Quantità : numero di articoli acquistati dal cliente.
- Totale – Prezzo riga e imposta riga prima degli sconti ante imposte.
- Imposta – Costo fiscale. Ad esempio, se un cliente è esente da imposte, potresti voler rimuovere le tasse.
Altre azioni. Successivamente, puoi eseguire quattro azioni nella parte inferiore di questa finestra:

- Aggiungi elementi : questo ti mostrerà sei nuove opzioni:
- Aggiungi prodotto / i – Aggiungi altri prodotti all’ordine.
- Aggiungi costo: consente di aggiungere un costo aggiuntivo, ad esempio la confezione regalo.
- Aggiungi spedizione – Aggiungi un costo di spedizione. Al termine, seleziona l’icona a forma di matita per aggiornare il nome, il metodo, il costo e l’imposta.
- Aggiungi imposta: consente di aggiungere un codice fiscale aggiuntivo a ogni sezione dell’ordine.
- Annulla – Annulla se non si desidera apportare modifiche.
- Salva: salva una volta apportate le modifiche.
- Al termine, selezionare Ricalcola per assicurarsi che tutte le modifiche si riflettano nei totali dell’ordine.

- Applica coupon – Se il cliente ha dimenticato di aggiungere il coupon potrebbe o desideri premiare il cliente prima che paghi, selezionando questa opzione verrà visualizzato un modale che ti consente di applicare un codice coupon.
- Rimborso – per rimborsare il cliente. Per ulteriori informazioni sui rimborsi manuali e automatici, consulta i rimborsi WooCommerce .
Campi personalizzati
Per aggiungere meta campi personalizzati, utilizzare il metabox Campi personalizzati :

Note sull’ordine
Il pannello Note ordine visualizza le note allegate all’ordine e può essere utilizzato per memorizzare i dettagli dell’evento, come i risultati di pagamento o la riduzione dei livelli delle scorte, o per aggiungere note all’ordine da visualizzare per i clienti. Alcuni gateway di pagamento aggiungono anche note per il debug.
Sono possibili i seguenti tipi di nota:
- Viola : avvisi sullo stato del sistema, come i dettagli del gateway di pagamento.
- Grigio : aggiornamenti di stato generali, come cambiamenti di stato o note private. I clienti non vedono queste note ma possono riceverne notifica, ad esempio, quando lo stato cambia da elaborazione a compilata, è possibile che venga inviata un’e-mail (a seconda delle impostazioni).
- Blu : note per il cliente. I clienti ricevono le note via e-mail, ma possono visualizzarle visualizzando un ordine o utilizzando la pagina di tracciamento degli ordini di WooCommerce.
Le note possono essere un potente strumento per comunicare con i clienti o altri gestori di negozi. Devi aggiungere un numero di tracciamento per la spedizione? Lo stock è in ritardo? Aggiungi una nota cliente e vengono automaticamente avvisati.

Per aggiungere una nota,
- Utilizzare l’area di testo per aggiungere il contenuto della nota.
- Seleziona Nota privata o Nota per cliente nel menu a discesa.
- Seleziona Aggiungi .
Aggiunta manuale di un ordine
Per aggiungere un ordine:
- Vai a: WooCommerce> Ordini .
- Usa Aggiungi nuovo nella parte superiore della pagina. Viene visualizzata la pagina Ordine singolo.
- Inserisci i dettagli del cliente, aggiungi elementi pubblicitari, applica coupon, applica commissioni e calcola i totali. Questi sono gli stessi della modifica o dell’aggiunta di articoli dell’ordine .
- Imposta uno stato per il nuovo ordine, ad es. Se deve essere pagato, usa “Pagamento in sospeso”.
- Salva .
Utilizzare il menu a discesa Azioni ordine per inviare i dettagli dell’ordine via e-mail al cliente con le istruzioni di pagamento.

Pagare un ordine
Gli ordini “In attesa di pagamento” possono essere pagati tramite il link di pagamento.
In qualità di responsabile del negozio, puoi trovare questo link nella panoramica degli ordini:

- Se il cliente è un ospite, chiunque disponga del link corretto sarà in grado di visualizzare la pagina di pagamento e pagare l’ordine.
- Se il cliente è registrato sul tuo sito,
- Solo questo cliente sarà in grado di vedere il link di pagamento una volta effettuato l’accesso.
- Il cliente può anche trovare l’ordine in: Il mio account> Ordini .

Se il cliente viene assegnato all’ordine, gli verrà chiesto di accedere prima di pagare:

Rimozione dei dati personali
A partire da WooCommerce 3.4+, è possibile rimuovere i dati dei clienti.
- Vai a: WooCommerce> Impostazioni> Account e privacy .
- Abilita Consenti la rimozione in blocco dei dati personali dagli ordini .
- Salvare le modifiche.

Questa opzione è ora disponibile per gli ordini:
- Vai a: WooCommerce> Ordini .
- Seleziona gli ordini che richiedono la rimozione dei dati personali.
- Seleziona Azioni in blocco> Rimuovi dati personali .
- Seleziona Applica .

Si noti che una volta premuto Applica questo rimuoverà i dati personali senza ulteriori avvisi. Gli ordini appariranno nella schermata Ordini in questo modo:

Su un singolo ordine, i dati vengono aggiornati in questo modo:

- Gli ordini non riusciti , in sospeso e annullati che vengono ripuliti verranno spostati nel cestino .
- Gli ordini completati che verranno ripuliti verranno resi anonimi in modo da non influenzare le statistiche di vendita (come sopra).
- Gli account inattivi verranno eliminati . Un account inattivo è un account a cui non è stato effettuato l’accesso o che non ha effettuato ordini per il tempo specificato.
La rimozione dei dati personali può essere automaticamente associata alle richieste di cancellazione dell’account. WordPress consente di eliminare i dettagli dell’utente su richiesta tramite Strumenti> Cancella dati personali . Questa rimozione può ora essere associata anche agli ordini di questo utente.
- Vai a: WooCommerce> Impostazioni> Account e privacy .
- Sotto Richieste di cancellazione dell’account :
- Abilita Rimuovi i dati personali dagli ordini su richiesta , se vuoi anche rimuovere i dati degli ordini quando questo è fatto
- Abilita Rimuovi accesso ai download su richiesta , se il cliente non deve più accedere ai collegamenti di download una volta rimossi i dettagli personali.

La conservazione dei dati personali può anche essere automatizzata.
- Vai a: WooCommerce> Impostazioni> Account e privacy
- In Conservazione dei dati personali , impostare le soglie per gli account inattivi e per gli ordini con stati diversi.
- Salvare le modifiche.

Se abilitato, questa pulizia verrà eseguita tramite un cron job giornaliero. Gli account inattivi vengono tracciati utilizzando i metadati e vengono rimossi solo gli account degli abbonati / clienti.
Ordini multi-sito
A partire da WooCommerce 3.4 + ora c’è un widget che appare in Dashboard che mostra le informazioni sull’ordine da tutti i siti. È possibile fare clic su un ordine per accedere ai dettagli dell’ordine su quel sito.

Risoluzione dei problemi
Comprensione degli stati degli ordini in relazione ai gateway di pagamento
| STATO | DESCRIZIONE | COMMENTI GATEWAY DI PAGAMENTO |
|---|---|---|
| IN ATTESA | In attesa di pagamento: lo stock è ridotto, ma è necessario confermare il pagamento | Solitamente visualizzato con metodi di pagamento quando è necessario confermare manualmente, come BACS (bonifico bancario) o assegno. Lo vedrai anche quando il gateway è impostato per autorizzare invece di acquisire un addebito: il proprietario del negozio dovrà passare manualmente lo stato all’elaborazione. |
| IN SOSPESO | Ordine ricevuto (non pagato). | La maggior parte dei gateway segnalerà e imposterà lo stato dell’ordine su Elaborazione (pagamento andato a buon fine) o Non riuscito (pagamento non andato a buon fine). Se il negozio non riceve mai alcun segnale, mantiene lo stato in sospeso . Questo tende ad essere una configurazione errata degli URL di notifica di pagamento o un conflitto di plugin. |
| IN LAVORAZIONE | Il pagamento ricevuto e lo stock sono stati ridotti: l’ordine è in attesa di evasione. Tutti gli ordini di prodotti richiedono l’elaborazione, ad eccezione di quelli con solo prodotti che sono sia digitali che scaricabili . | Se il pagamento è andato a buon fine e l’ordine non contiene prodotti digitali o scaricabili, l’ordine verrà impostato su Elaborazione . Questo è l’indicazione del proprietario del negozio o del magazzino per spedire l’ordine e contrassegnarlo manualmente come completato . |
| COMPLETATO | Ordine eseguito e completo – non richiede ulteriori azioni | Questi in genere non sono interessanti perché tutto è andato per il verso giusto. |
| MANCATO | Pagamento fallito o rifiutato (non pagato). | L’ordine può essere annullato manualmente, ma questo stato può apparire se la finestra di pagamento è scaduta. Può succedere per alcuni motivi:l’ordine è stato abbandonato prima del completamento del pagamento. La finestra dello stock di attesa è scaduta senza risposta. Stesse ragioni di In sospeso |
| AUTENTICAZIONE RICHIESTA | Il cliente deve completare i requisiti per SCA. | Può verificarsi quando:un nuovo cliente effettua un acquistoun abbonamento esistente si rinnova |